|
Here is how I boot up to my USB drive on my computer. First I check to see if the computer is completely off. (not in sleep mode) I then plug the USB drive into one of the USB ports in front of my computer. I then press the start switch, wait a second or two then press the F12 key. A menu pops up with 5 or 6 choices. one choice is “USB flash device”. The “USB flash device” option does not sow up in the menu unless the USB Drive is plug in. I use the down arrow to hi light it, the press the “ENTER” key to start the boot process. And there you have it! I am up and runing. All though this works with my system it is a fair chance that your computer works differently. If all computers worked the same this site would not be needed.
Step One
This is a 3 step project call “FreeDOS” . The first thing to do is to check and see if your computer is new enough to boot from a USB drive. A good modern computer will be smart enough to boot USB floppy drives, USB external hard drives, USB pen/thumb drives, USB CD ROM drives and so on. But to do this, you will have to find the magic start up key. (Or key combinations.) Finding the right key can be simple and just take a few seconds or hours on older computer especially if you are trying using the hit and miss method.
When your computer first starts up, the most common “magic key” used to get to the boot menu, is the F12 key. You may see the key on your screen, or it might be covered by a splash screen. (See Intel splash screen below.) The worst case scenario is, you can’t see it, and it is not the F12 key. So watch closely for a message on the screen that says “press xx to do XX” The xx might be the DEL, ESC, F2, F10 or the F12 key. The XX might be something like “enter setup”, “enter bios” , “boot menu”. If you are new to this, you will find the above vague and cryptic. In the above is just used for starter hints and key words that you might be looking for. Look at the sample template blow to help make things a little clear.
note: On some computer you may not see anything like what we are looking for. See next sample template blow 
This window that pops up can be called the startup or Bios splash screen. Below is a picture of dell 8100 computer. Made in around the year 2000. This one is easy as it is clearly stated at the top right of the screen. Just press the F12 key and a choice menu wil pop up.The F2 key takes you in to the Bios setup menu. We won’t be using the bios setup for anything here. This screen is displayed for only a short time. Maybe 5 seconds. So be ready with your finger on the F12 key. Do not hold the F12 key down. Just strike it aggressively. Wait a second or two for it to respond. You may here a beep if you have a P.C. speaker and then the choice menu will pop up. 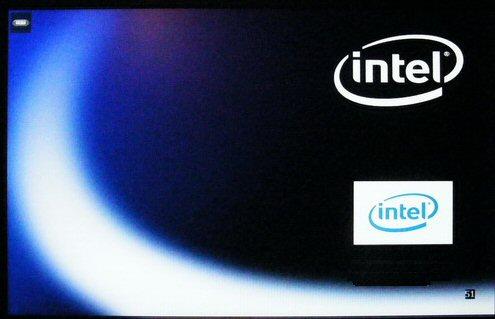
This splash screen is very pretty, but tells you nothing on how to get to the boot menu or what ever. And there is way to many computers out there like this. You might call or write to the manufacture and find out that way. But what a pain in the ass. I happen to know that the F2 key gets you into the Bios on this intle splash screen. Once in the Bios you can shut off the splash screen and behind the splash screen is gobs of UGLY looking text data all about most ever basic thing that you would want to know about this computer, including the F2 setup key and F10 boot menu key. So ugly text with great data or a pretty splash screen? You tell me!
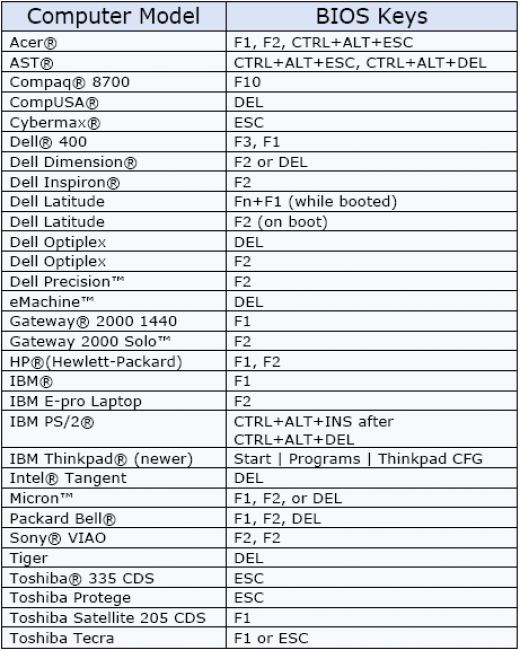 . This one here is a bit technical but it is here for you die hards out there . And just won’t take NO for an answer. . This one here is a bit technical but it is here for you die hards out there . And just won’t take NO for an answer.
Here is a list of Bios entry keys that will cover a great number of computers. Once in you can then find the boot order menu. (if it has one)
|